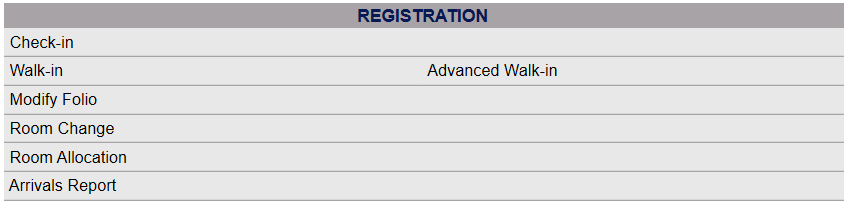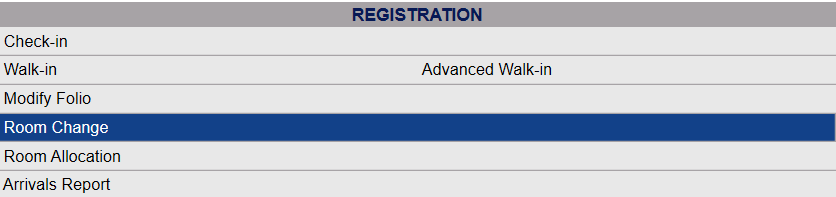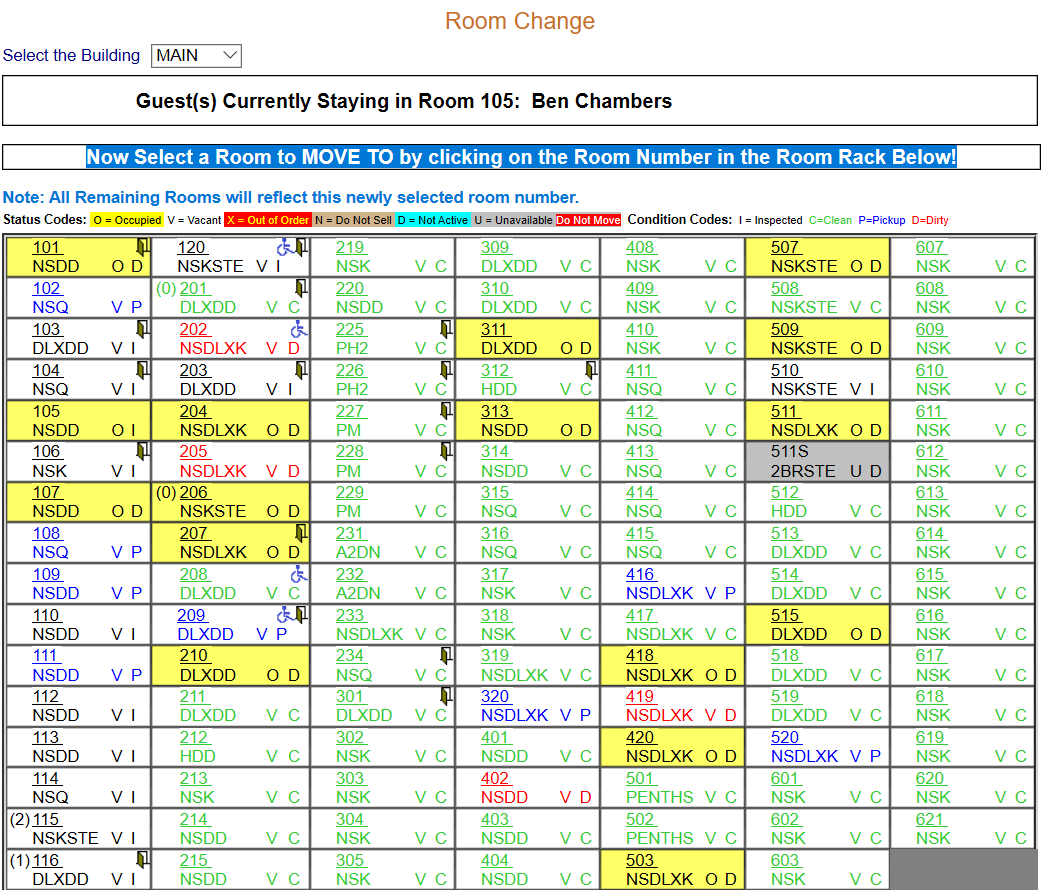Select Room Change from the Registration section of the Full Menu.
When you select Room Change, the Room Change screen will open.
Select the building: This is a drop-down menu of available options. You should select the building the room is in that you wish to change the stay from. The default option is MAIN.
The table grid will display all the rooms in the selected building, with the rooms showing their current status.
O = Occupied: If the room is currently occupied, the field will have an O next to the room type code. This status is also shown in yellow; if the room is currently occupied the room FIELD will be yellow.
V = Vacant: If the room is currently vacant, the field will have a V next to the room type code.
X = Out of Order: The field will have an X next to the room type code AND the lettering in the field will be gold, not black. This status is also shown in red; any rooms currently Out of Order will have the room FIELD be red.
N = Do Not Sell: Any rooms currently Do Not Sell will have a N in the field. This status is also shown in brown; if the room is in Do Not Sell status the room FIELD will be brown.
D = Not Active: Any rooms currently Not Active will have a D in the field. This status is also shown in turquoise; in any Not active room the FIELD will be turquoise.
The room has been temporarily taken off the market as Out of Order, Do Not Sell, or Not Active.
U = Unavailable: Any rooms currently unavailable will have a U in the field. This status is also shown in gray; in any unavailable room the FIELD will be gray. The room is not available because it is a suite or part of a suite and all or part of the suite is booked.
Do Not Move: Any occupied room that should not be moved will have the room FIELD be red, not yellow.
In unoccupied rooms, where the background field color is white, the CONTENTS of the field will be displayed by the COLOR of the CONDITION:
I = Inspected - Black. Room is Inspected and ready for sale.
C=Clean - Green. Room is clean and should be ready for occupation.
P=Pickup - Blue. Room is on Pick-Up and the condition should be verified. It may not be ready for occupation.
D=Dirty - Red. Room is currently dirty and not ready for occupation.
This allows at an easy glance the condition of any unoccupied room to be seen.
The blue banner "Select a Room to MOVE by clicking on the Room Number in the Room Rack Below" above the table on the screen tells you what to do.
Note: ANY room may be clicked on; clicking on an unoccupied room or room otherwise unavailable for moving a stay from will open a new window with the Room Snap Shot screen displayed.
The room numbers that are available to select for a Room Change are indicated by being underlined (as well as the field being yellow indicating the room is occupied).
Select the room/stay you wish to move by clicking on the room number in the grid.
Be advised of the following Room Move Rule:
If you try to move a room/stay that is departing today, the system will display a message stating "Departing Today Cannot Move". Click OK and return to the Room Change Screen.
When you have selected the room/stay, the Room Change screen will update to reflect the change.
It will now be displaying the guest's name CURRENTLY occupying the room and a new banner:
"Now Select a Room to MOVE TO by clicking on the Room Number in the Room Rack Below": This banner again tells you what you need to do.
If you try to move a guest to a room that is not available during the entire length of the guests stay, the system will display a message stating "Room not available for <date>."
If you move a guest into a room that is already occupied, system will ask if you wish to merge the guests into a share.
Once you select a room for the move, there will be a pop-up window where Skyware Systems will request information on why the move is being made.
You will need to complete this to complete the room move. Clicking cancel returns you to the "Move to" Room Change screen.
NOTE: If you have opted to not allow the pop-up page to create more messages, once the target room has been selected, the Room Change is complete. You will NOT receive an additional screen to confirm the room change.
The system will confirm which guests are currently in the room that you are moving from. These guests (stays) will be moved to the new room once it has been selected.
Skyware Systems confirms the move with "Room Change Complete", and the Room Rack is updated to reflect the change.